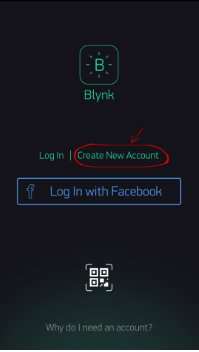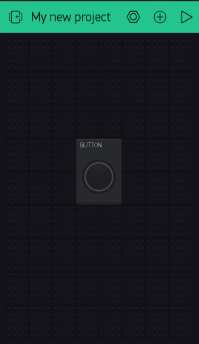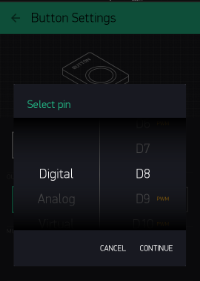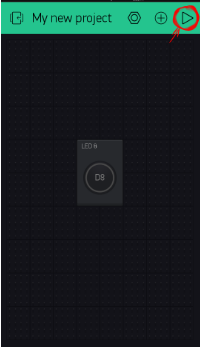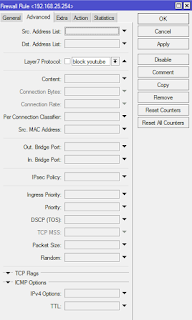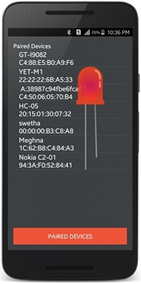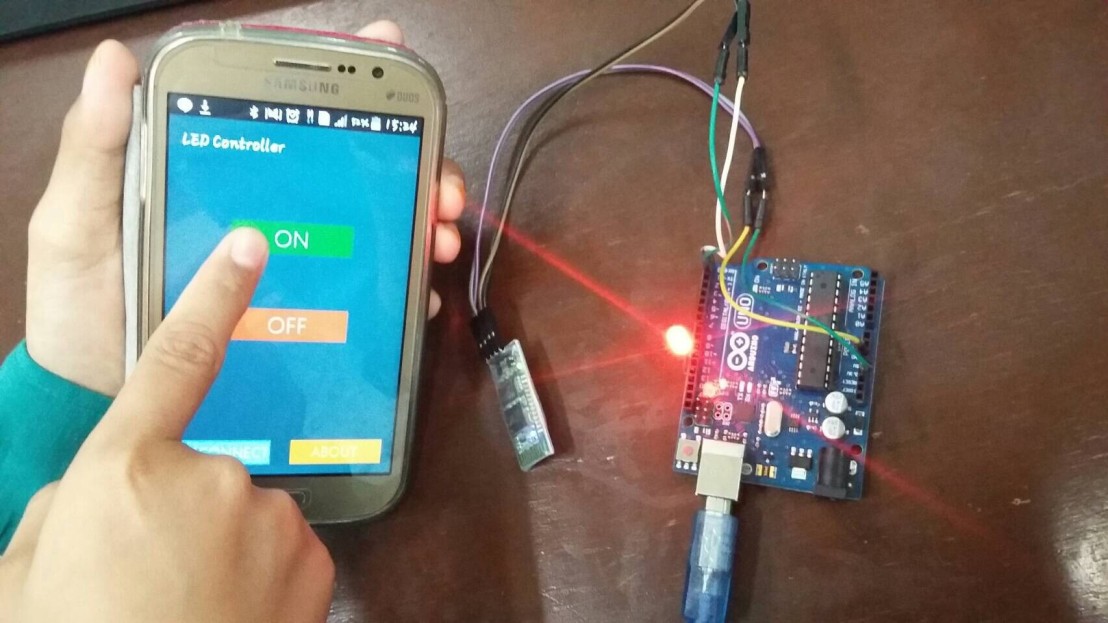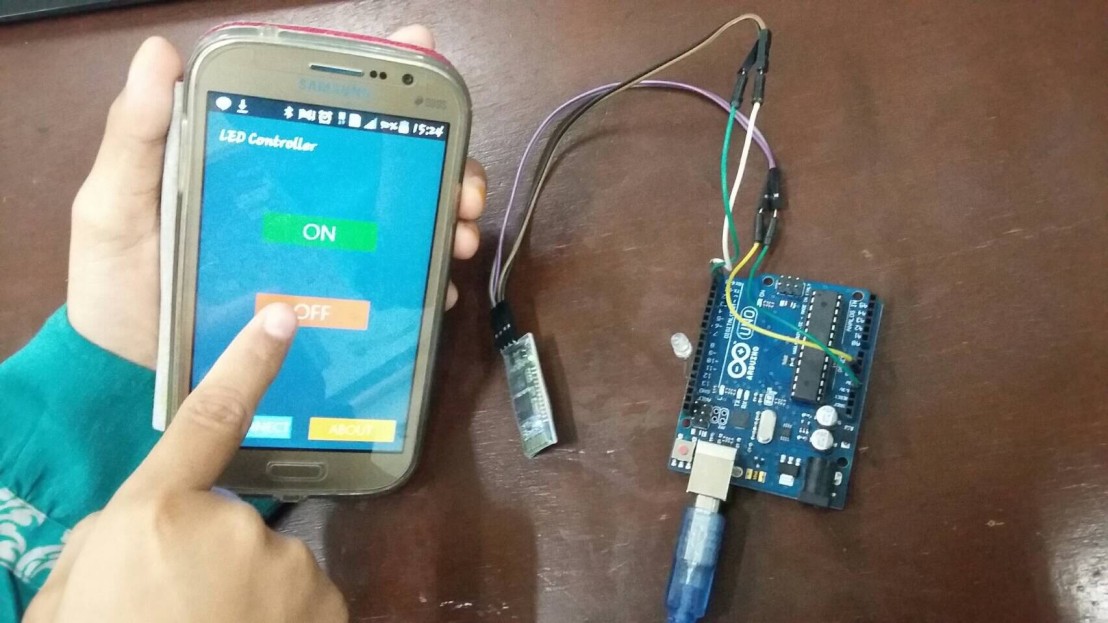Tujuan :
1. Dapat Mengetahui dan Memahami cara Memblokir situs menggunakan mikrotik
2.Membatasi Akses client dan Mengalihkannya ke situs lain
Topology yang digunakan:
1. Buka file winbox yang ada di komputer anda. Kemudian akan muncul tampilan seperti gambar di bawah ini dan pilih connect.

2. Maka akan muncul tampilan awal winbox mikrotik. Untuk mensetting Ip address ethernet pilih IP => Address
Isi Address untuk gateway Pc 1 dengan Ip (10.1.10.1/24) dengan interface ethernet 2
3. Selanjutnya kita akan mensetting IP address pada PC dengan Memilih control panel=> network and sharing center => change adapter setting => LAN => Propertis => TCP/Ipv4 => Use the following IP address
Continue reading...
1. Dapat Mengetahui dan Memahami cara Memblokir situs menggunakan mikrotik
2.Membatasi Akses client dan Mengalihkannya ke situs lain
Topology yang digunakan:
Dasar Teori
satu teknik yang diterapkan seorang admin jaringan dalam lingkungan kantor, untuk membatasi akses ke situs / website tertentu. Admin di tuntut untuk me definisikan sebuah kriteria paket data ke mikrotik routerOS, bahwa paket data tersebut adalah sebuah lalu lintas ke situs / website yang tidak boleh di akses.
Teknik Setting MikroTik yang digunakan :
- Address List Berdasarkan Nama Domain
- Menggunakan Layer7 Filtering
- Memanfaatkan Web Proxy
- menggunakan Static DNS MikroTik
Fitur Filtering Web Proxy ini dapat membatasi akses konten-konten tertentu yang di-request oleh client. Anda dapat membatasi akses ke situs tertentu, ekstensi file tertentu, melakukan redirect (pengalihan) ke situs lain, maupun pembatasan terhadap metode akses HTTP. Hal tersebut tidak dapat anda lakukan jika hanya menggunakan NAT
Langkah-Langkah Percobaan

2. Maka akan muncul tampilan awal winbox mikrotik. Untuk mensetting Ip address ethernet pilih IP => Address
Isi Address untuk gateway Pc 1 dengan Ip (10.1.10.1/24) dengan interface ethernet 2
3. Selanjutnya kita akan mensetting IP address pada PC dengan Memilih control panel=> network and sharing center => change adapter setting => LAN => Propertis => TCP/Ipv4 => Use the following IP address
4. Kembali ke mikrotik, buatlah sebuah DHCP client untuk sebuah isp
5. Masuk ke firewall NAT
6. coba access web di Pc,jika dapat diakses artinya nat yang kita setting sudah berhasil.
7. Selanjutnya untuk memblokir situs kita aktifin dulu Transparent Web Proxy yang ada di IP --> Web Proxy --> Web Proxy Setting,
8. Selanjutnya setelah selesai pengaturan di atas, kemudian di Web Proxy kemudian pilih tab Access dan klik tanda + kemudian masukan situs yang akan di blokir di kolom Dst. Host misal *facebook.com* dan kemudian pilih deny di kolom Action kemudian OK.
9. Step selanjutnya pilih IP --> Firewall kemudian pilih Tab NAT kemudian klik tanda + General dan pada kolom Chain --> dsnat kemudian di kolom Protocol --> 6(tcp) dan di kolom Dst. Port --> 80, selanjutnya di Tab Action kolom Action --> redirect dan di kolom To Port --> 8080.
5. Dan untuk hasilnya seperti ini.
Analisa Percobaan
dari praktikum ini dapat kita ketahui bahwa untuk memblokir atau membatasi suatu akses ke web tertentu kita dapat menggunakan berbagai cara salah satu nya dengan menggunakan web proxy ini.dan tidak hanya memblokir saja ternyata kita juga dapat mengalihkan situs yang di akses ke situs lain yang kita inginkan.